rustingcrab

Cleuton Sampaio - Me siga! RustingCrab.com.
Criar uma VM com QEMU
Você deve estar se perguntando: “Porque diabos eu faria isso?” Afinal de contas, temos Docker, certo? E se precisarmos de uma VM temos o VirtualBox e outros softwares para isso.
Bom, vamos começar do começo…
Você não pode alterar o kernel do container, pois ele não possui um! Ele usa o do host.
VirtualBox é ótimo, mas é um software comercial. QEMU é opensource.
Mas por que eu iria alterar o kernel? Boa pergunta! Se estiver pensando em criar aplicações de monitoração eBPF ou mesmo quiser criar um driver em Rust, vai precisar “futucar” o Kernel sim!
Com uma VM você pode fazer o que quiser!
Etapas
Você vai precisar criar um disco virtual, baixar uma imagem ISO de um sistema operacional, instalar esse sistema no disco virtual e subir sua VM com o QEMU.
Criar disco virtual:
Já instalou o QEMU? Não, então instale:
sudo apt install qemu-<sua plataforma>
sudo apt install qemu-kvm
Você deve instalar o qemu apropriado para a sua plataforma:
- qemu-system-x86
- qemu-system-arm
Agora, escolha uma pasta e crie um disco virtual, digamos com 100GB (pode criar com menos):
qemu-img create -f qcow2 ubuntu-server-disk.qcow2 100G
O formato QCOW2 (QEMU Copy On Write 2) é um formato de disco virtual usado pelo QEMU para armazenar sistemas de arquivos de máquinas virtuais. Ele é amplamente utilizado por ser eficiente em termos de espaço e oferecer recursos avançados que tornam a virtualização mais prática e flexível.
Baixar e instalar uma imagem de sistema operacional
Eu quero instalar o Ubuntu Server, então vou no site de download e baixo a imagem ISO de cdrom dele:
- https://mirror.uepg.br/ubuntu-releases/24.10/ubuntu-24.10-live-server-amd64.iso
Muito bem, agora, vamos “dar boot” em uma VM com o cdrom montado dando boot por ele:
qemu-system-x86_64 \
-enable-kvm \
-m 2048 \
-cpu host \
-smp 2 \
-cdrom ./ubuntu-24.10-live-server-amd64.iso \
-drive file=ubuntu-server-disk.qcow2,format=qcow2 \
-boot d \
-vga virtio
Este comando configura e inicia uma máquina virtual usando o QEMU. Vou explicar cada opção:
1. qemu-system-x86_64
Este é o executável do QEMU que emula um sistema x86_64 (64 bits). Ele é usado para inicializar máquinas virtuais com processadores baseados em x86-64.
2. -enable-kvm
Ativa o KVM (Kernel-based Virtual Machine), uma tecnologia de virtualização que usa recursos do hardware para melhorar o desempenho das máquinas virtuais. Sem esta opção, o QEMU opera em modo de emulação pura, o que é mais lento.
3. -m 2048
Especifica a quantidade de memória RAM alocada para a VM, em megabytes. Neste caso:
- 2048 MB = 2 GB de RAM.
4. -cpu host
Usa a configuração do processador do host para a VM. Isso permite que a VM use as instruções e recursos do processador físico da máquina em que o QEMU está sendo executado, aumentando a compatibilidade e o desempenho.
5. -smp 2
Configura o número de CPUs virtuais disponíveis para a máquina virtual:
2indica que a VM terá 2 CPUs virtuais ou núcleos de processamento.
6. -cdrom path/to/ubuntu-server.iso
Especifica uma imagem ISO como dispositivo de CD-ROM da VM:
path/to/ubuntu-server.isoé o caminho para o arquivo ISO do Ubuntu Server. Ele será usado como mídia de instalação.
7. -drive file=ubuntu-server-disk.qcow2,format=qcow2
Adiciona um disco virtual à VM:
file=ubuntu-server-disk.qcow2: Nome do arquivo do disco virtual.format=qcow2: Especifica que o disco usa o formato QCOW2, que é eficiente em termos de espaço e suporta snapshots.
8. -boot d
Define a ordem de boot para a VM:
d: Indica que o primeiro dispositivo de inicialização será o CD-ROM. Isso garante que a instalação do sistema operacional inicie pela ISO especificada em-cdrom.
9. -vga virtio
Configura o adaptador gráfico da máquina virtual:
virtio: Usa o driver gráfico VirtIO, otimizado para virtualização. Isso melhora o desempenho gráfico e a compatibilidade com sistemas modernos.
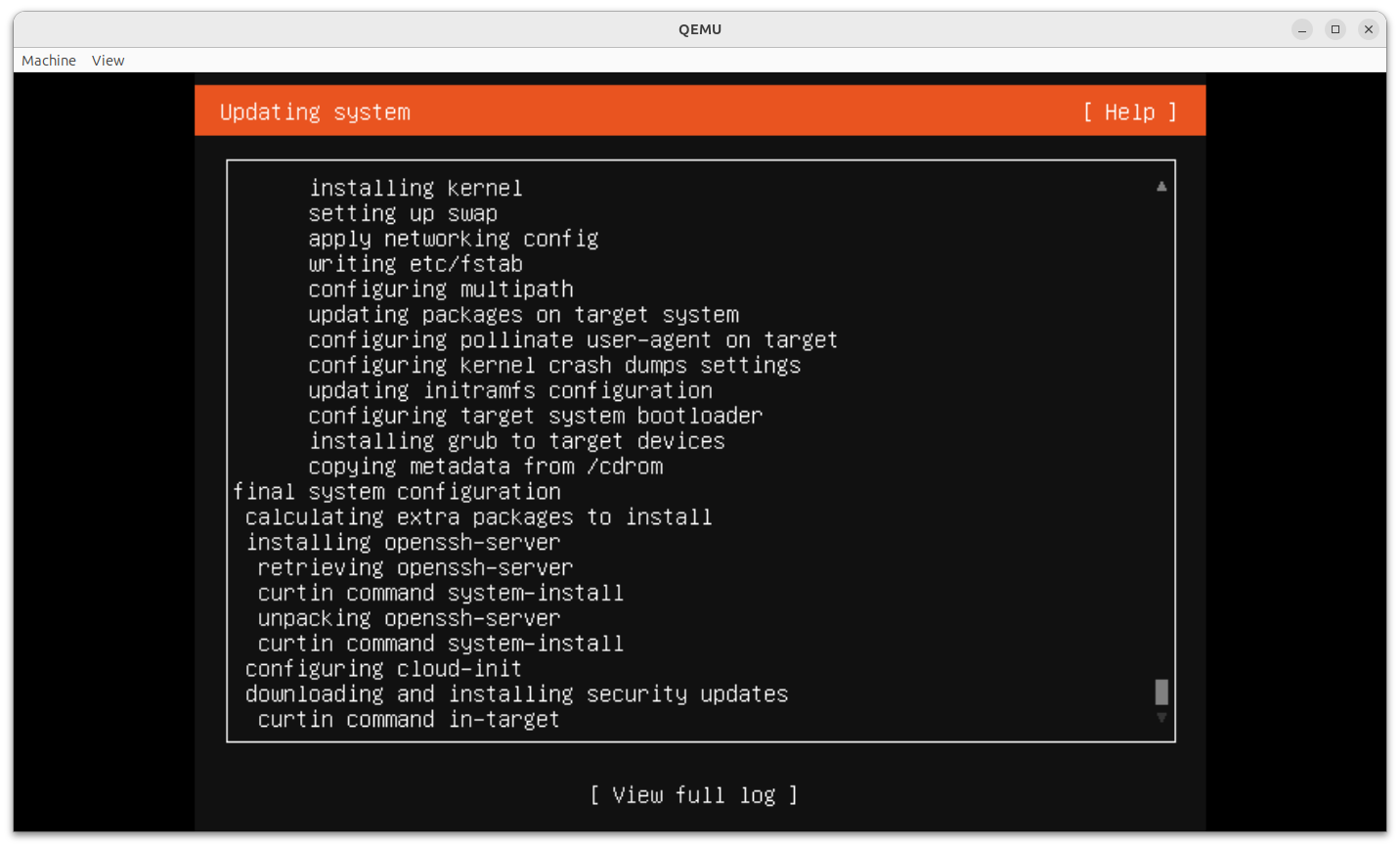
Quando ele terminar de instalar, vai pedir para remover o cdrom de dar reboot. Você pode simplesmente usar o menu “Machine” e desligar (“power off”).
Como executar sua VM
É só subir uma VM sem o cdrom montado, apontado para o disco virtual:
qemu-system-x86_64 \
-enable-kvm \
-m 2048 \
-cpu host \
-smp 2 \
-drive file=ubuntu-server-disk.qcow2,format=qcow2,if=virtio \
-vga virtio
Você agora tem uma VM com seu próprio kernel
E só utilizou ferramentas open-source! Agora, vamos desenvolver um driver!
Como permitir copy-and-paste entre o host e a VM
O sistema operacional dentro da VM não está configurado para redirecionar sua saída corretamente para o console serial quando o QEMU é usado no modo texto. Vou focar exclusivamente em resolver essa questão.
O Problema
Quando você usa -vga virtio, o sistema operacional redireciona a saída para a interface gráfica da VM. Ao usar -nographic, ele precisa enviar a saída para o console serial (ttyS0), mas não está configurado para isso.
Configurando sua VM para rodar em uma Janela Terminal
Isso é ótimo pois você pode copiar e colar do seu host para sua VM.
Corrija o Redirecionamento do Console Serial
Para que o sistema operacional funcione com -nographic, ele precisa estar configurado para redirecionar sua saída para o console serial (ttyS0).
Siga os passos abaixo para ajustar isso sem depender de interfaces gráficas.
Passo 1: Inicialize a VM com -vga virtio:
Use o comando que funciona para inicializar a VM com a interface gráfica:
qemu-system-x86_64 \
-enable-kvm \
-m 2048 \
-cpu host \
-smp 2 \
-drive file=ubuntu-server-disk.qcow2,format=qcow2,if=virtio \
-vga virtio
Dentro da VM, execute os comandos abaixo.
Passo 2: Configure o Console Serial
Dentro da VM (com o sistema operacional carregado):
- Edite o arquivo
/etc/default/grub:sudo nano /etc/default/grub - Encontre a linha:
GRUB_CMDLINE_LINUX_DEFAULT="quiet splash" - Substitua por:
GRUB_CMDLINE_LINUX_DEFAULT="console=ttyS0" - Atualize o GRUB:
sudo update-grub
Passo 3: Tente Inicializar com -nographic
Após configurar o sistema para redirecionar a saída ao ttyS0, inicialize novamente com:
qemu-system-x86_64 \
-enable-kvm \
-m 2048 \
-cpu host \
-smp 2 \
-drive file=ubuntu-server-disk.qcow2,format=qcow2,if=virtio \
-nographic \
-serial mon:stdio